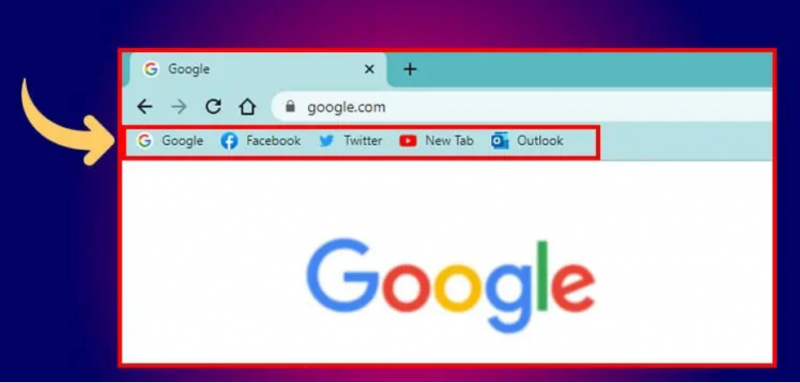ایک چمکتی ہوئی اسکرین آخری چیز ہے جس کی آپ توقع کرتے ہیں جب آپ ایک لیپ ٹاپ خرید رہے ہیں جس کی قیمت 1000 ڈالر سے زیادہ ہے۔ ایپل لیپ ٹاپ کے سب سے بڑے فروخت کنندگان میں سے ایک رہا ہے۔ اس کے لیپ ٹاپ کو میک بک کہا جاتا ہے۔ اس کی مختلف قسمیں ہیں جیسے Macbook Air، Macbook Pro، وغیرہ۔ ان لیپ ٹاپس کی کارکردگی کسی بھی ہائی ٹیک ونڈوز لیپ ٹاپ کے مساوی ہے جس کی قیمت 1.4k$ سے زیادہ ہے۔ 
حال ہی میں، میک بک پرو کے بہت سے صارفین نے اسکرین فلکرنگ کے مسئلے کے بارے میں شکایت کی ہے۔ یہ مسئلہ آپ کے خیال سے زیادہ عام ہے۔ یہ ہمیشہ ہو سکتا ہے – آپ صرف اپنے میک پر بیٹھتے ہیں اور اچانک آپ کی سکرین مختلف رنگوں والی لکیروں سے بھر جاتی ہے، جو آپ دیکھتے ہیں اسے مسخ کر دیتے ہیں۔ یہ چند سیکنڈ کے بعد چلا جا سکتا ہے، پھر واپس آ سکتا ہے، لیکن یہ آپ کو کچھ کرنے سے بھی قاصر بنا سکتا ہے۔
اس مضمون میں، ہم نے میک بک پرو اسکرین فلکرنگ کے مسئلے کو حل کرنے کے لیے کئی طریقے مرتب کیے ہیں۔
آپ کی میک بک پرو اسکرین کیوں چمک رہی ہے؟
اسکرین فلکرنگ کے اس مسئلے کی کوئی یقینی مختصر وجہ نہیں ہے۔ لیکن اس مسئلے کے لیے کچھ اخذ کردہ وجوہات ہیں جنہیں ذمہ دار ٹھہرایا جا سکتا ہے۔ آئیے ان میں سے کچھ کی نشاندہی کرتے ہیں۔
- غیر مستحکم سسٹم اپ ڈیٹ
- سافٹ ویئر یا ہارڈ ویئر کا مسئلہ
- CUDA ڈرائیوروں کی غیر موجودگی
- غلطی سے آپ کا میک بک پرو گرا دیا گیا۔
- آپ کے آلے کے لیے مناسب وولٹیج نہیں مل رہا ہے۔
میک بک پرو اسکرین فلکرنگ کا مسئلہ کیسے حل کریں؟
چونکہ اس مسئلے کی کوئی خاص وجہ نہیں ہے، اس لیے اس کا کوئی خاص حل نہیں ہے۔ ایک سے زیادہ حل آزمائے جا سکتے ہیں۔ صارف کو دیئے گئے طریقوں کو ایک ایک کرکے آزمانا ہوگا اور دیکھنا ہوگا کہ آیا اس کے لئے کچھ کام کرتا ہے۔ میک بک پرو اسکرین فلکرنگ کے مسئلے کو حل کرنے کے طریقے درج ذیل ہیں۔
1. اپنی Macbook کو دوبارہ شروع کریں۔
ذہن میں رکھیں کہ MacBook کے حوالے سے آپ کا 80% مسئلہ صرف اپنے سسٹم کو دوبارہ شروع کرنے سے حل ہو سکتا ہے۔ آپ کے میک کو دوبارہ لوڈ کرنے کے ساتھ، اس میں موجود ہر ہارڈ ویئر کو دوبارہ جوڑ دیا جاتا ہے اور کچھ غیر مطابقتیں محض دور ہوسکتی ہیں۔ اپنی Macbook کو دوبارہ شروع کرنے کے لیے، درج ذیل مراحل پر عمل کریں۔
- اپنی اسکرین کے اوپری بائیں کونے میں، ایپل لوگو پر کلک کریں۔
- مینو پر، دوبارہ شروع پر کلک کریں.

- چیک باکس میں ری اسٹارٹ ہونے پر ری اوپن ونڈوز پر کلک کریں اگر آپ چاہتے ہیں کہ جب آپ دوبارہ شروع کریں تو میکوس آپ کی فی الحال کھلی ہوئی ونڈوز کو دوبارہ کھولے۔ بصورت دیگر، صرف اپنے میک کو دوبارہ شروع کریں کو دبانے سے دوبارہ شروع کریں۔
2. انرجی سیور سیٹنگز کو تبدیل کریں۔
جب آپ MacBook Pro استعمال کر رہے ہوتے ہیں، تو MacBook کی سکرین کا چمکنا اکثر انرجی سیور کے نامناسب کام کا نتیجہ ہوتا ہے۔ اگر آپ انرجی سیور آٹومیٹک گرافکس کو آن کرتے ہیں، تو آپ کا میک استعمال کے لحاظ سے 2 چپس کے درمیان سوئچ کرتا ہے۔
سسٹم ہلکے وزن کی سرگرمیوں کے لیے ایک انٹیل انٹیگریٹڈ گرافکس کارڈ کا انتخاب کرے گا جب کہ سرشار گرافکس کارڈ بھاری کاموں کو ہینڈل کرتا ہے۔ خودکار انرجی سیور کو غیر فعال کرنے کے لیے، درج ذیل مراحل پر عمل کریں۔
- اپنی اسکرین کے اوپری بائیں کونے میں، ایپل لوگو پر کلک کریں۔
- سسٹم کی ترجیحات پر کلک کریں۔
- انرجی سیور ٹیب میں، خودکار گرافکس سوئچنگ کے اختیارات کو بند کر دیں۔

3۔ اپنے آپریٹنگ سسٹم کو اپ ڈیٹ کریں۔
ایپل کی طرف سے وقتاً فوقتاً بڑے بگ فکسز اور فیچر اپ ڈیٹس پر مشتمل میک او ایس میں نئے سسٹم اپ گریڈ ہوتے ہیں۔ اگر آپ اپنے MacBook کو اپ ڈیٹ نہیں کر رہے ہیں، تو آپ کو Mac اسکرین پر اس طرح کی خرابیوں کو حل کرنے میں مدد کے لیے آپ کے آلے پر موجود کسی بھی macOS اپ ڈیٹس کو چیک کرنا اور لاگو کرنا چاہیے۔
اگرچہ یہ ضروری نہیں ہے لیکن اپ گریڈ شروع کرنے سے پہلے اپنے میک کا بیک اپ لینے کی کوشش کریں۔ اگر بڑا سسٹم اپ گریڈ کامیابی سے انسٹال نہیں ہوا ہے تو آپ اپنے ٹائم مشین بیک اپ کا استعمال کرتے ہوئے میک او ایس کے پرانے ورژن میں ڈاؤن گریڈ کر سکتے ہیں۔ آپ کے آپریٹنگ سسٹم پر کوئی اپ ڈیٹ زیر التواء ہے یا نہیں یہ چیک کرنے کے لیے نیچے دیے گئے اقدامات پر عمل کریں۔
- اپنی اسکرین کے اوپری بائیں کونے میں، ایپل لوگو پر کلک کریں۔
- سسٹم کی ترجیحات پر کلک کریں۔

- سسٹم کی ترجیحات کے مینو سے سافٹ ویئر اپ ڈیٹ کا آپشن منتخب کریں۔
- MacOS خود بخود اپ ڈیٹس تلاش کرنا شروع کر دیتا ہے۔ اپ ڈیٹ کو ڈاؤن لوڈ اور انسٹال کرنا شروع کرنے کے لیے، ابھی اپ ڈیٹ کریں پر کلک کریں۔ اسے ختم ہونے میں کچھ وقت لگ سکتا ہے۔

- اپ ڈیٹ کی تکمیل پر، اپنے میک کو دوبارہ شروع کریں۔ آپ کے آلے کو دوبارہ شروع کرنے سے تنصیب کا عمل مکمل ہو جائے گا۔
4. حقیقی ٹون ڈسپلے کو غیر فعال کریں۔
MacBook 2018 نے Apple کی شاندار اصلی ٹون اسکرین کو iPhone سے Mac تک لایا۔ ٹرو ٹون ٹیکنالوجی آپ کے ڈسپلے کے رنگوں کو زیادہ قدرتی بناتی ہے۔ لیکن رنگ کا انتظام کبھی کبھی کورس سے دور ہو جاتا ہے.
ٹرو ٹون دیکھنے میں خوبصورت اور خوشگوار ہے، لیکن یہ جاری GPU کی شرکت کا بھی مطالبہ کرتا ہے اور یہ ایک چمکتی ہوئی اسکرین پیدا کر سکتا ہے۔ ٹرو ٹون ڈسپلے کو غیر فعال کرنے کے لیے درج ذیل اقدامات پر عمل کریں۔
- اپنی اسکرین کے اوپری بائیں کونے میں، ایپل لوگو پر کلک کریں۔
- سسٹم کی ترجیحات پر کلک کریں۔
- ڈسپلے سیکشن میں، بس ٹرو ٹون ڈسپلے کو بند کر دیں۔

5. محفوظ موڈ میں داخل ہوں۔
macOS پر، سیف موڈ متعدد سروسز کو بند کر دیتا ہے اور انہیں کم کلیدی موڈ میں رکھتا ہے۔ اس کا اثر اسکرین کے پیرامیٹرز پر بھی پڑتا ہے۔ یہ جانچنے کے لیے کہ آیا آپ کی سکرین کے رنگ مستحکم ہو گئے ہیں، سیف موڈ میں داخل ہونے کی کوشش کریں۔
- اپنے MacBook Pro کو بند کر دیں۔
- شفٹ کی کو دبائے رکھتے ہوئے پاور بٹن کو موڑ دیں۔
- شفٹ کی کو اس وقت تک دبانا چاہیے جب تک کہ لاگ ان اسکرین ظاہر نہ ہو۔
- اب آپ سیف موڈ میں داخل ہو چکے ہیں۔ چیک کریں کہ آیا آپ کا مسئلہ برقرار ہے۔
یہ وہ اہم طریقے ہیں جن کے ذریعے آپ Macbook Pro اسکرین فلکرنگ کے مسئلے کو حل کر سکتے ہیں۔ اگر مندرجہ بالا طریقوں میں سے کوئی بھی آپ کے لیے کام نہیں کرتا ہے، تو اس بات کا زیادہ امکان ہے کہ کچھ ہارڈ ویئر ڈیفالٹ ہے۔ اپنے آلے کو فوری طور پر قریبی سروس سینٹر میں لے جائیں۔