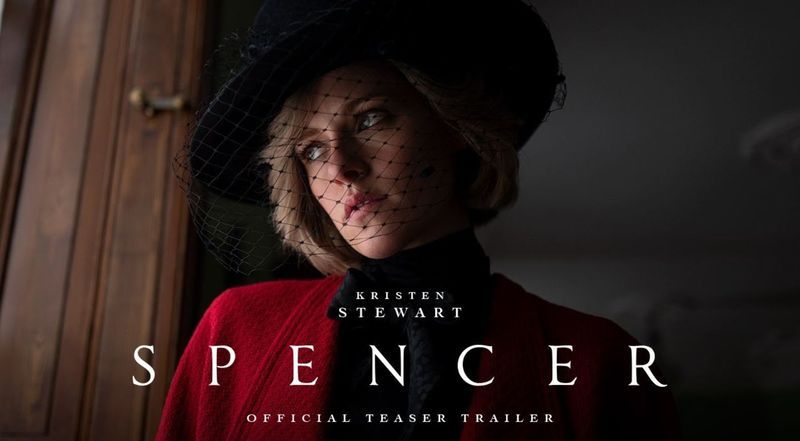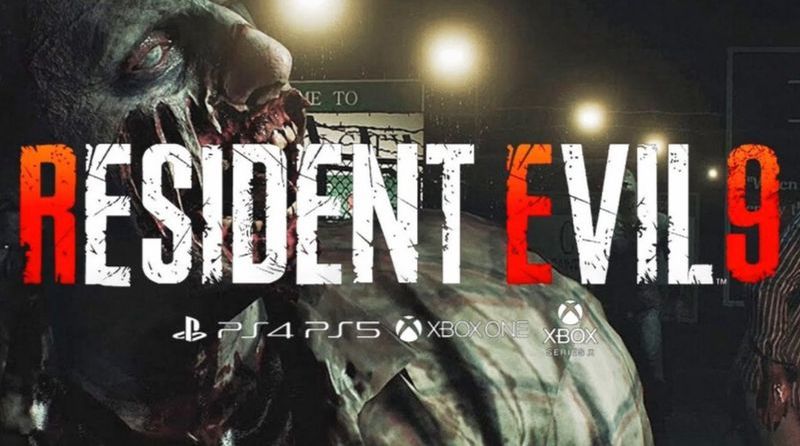آئیے ایک دوسرے کے ساتھ بے تکلف رہیں، بہت سے میک صارفین طویل عرصے سے میک استعمال کر رہے ہیں، لیکن پھر بھی نہیں جانتے کہ میک پر اسکرین شاٹس کیسے لیں، اور اسے قبول کرنے میں کوئی شرم کی بات نہیں۔ ونڈوز کی طرح، میک پر اسکرین شاٹس لینے کے لیے بیک وقت کچھ کیز کو دبانے کا معاملہ ہے۔

لہذا، اگر آپ میک پر اسکرین شاٹ لینے کا طریقہ تلاش کر رہے تھے، تو اس پوسٹ میں وہ سب کچھ شامل ہے جس کی آپ تلاش کر رہے ہیں۔ اس پوسٹ میں، ہم آپ کو بتائیں گے کہ آپ آسانی سے اپنے میک پر اسکرین شاٹس کیسے لے سکتے ہیں۔ ہم ان تمام طریقوں کی فہرست بنائیں گے جو آپ کو اپنے میک پر اسکرین شاٹس لینے میں مدد کریں گے۔
اسکرین شاٹ لینے کا استعمال
اسکرین شاٹس سب سے آسان لیکن ایک ہی وقت میں کام کے مختلف شعبوں کے لیے انتہائی ضروری پروڈکٹ ہیں۔ بنیادی طور پر، اسکرین شاٹ ہر اس چیز کی تصویر ہے جو آپ کی اسکرین فی الحال دکھا رہی ہے۔ لوگ عام طور پر پاورپوائنٹ پریزنٹیشنز بنانے، اہم معلومات کو یاد رکھنے، یا مستقبل میں انہیں دیکھنے کے لیے کچھ محفوظ کرنے کے لیے اسکرین شاٹس لیتے ہیں۔

اینڈرائیڈ اسمارٹ فون پر اسکرین شاٹ لینا ایک کیک واک ہے، اور یہاں تک کہ ایک بچہ بھی جانتا ہے کہ یہ کیسے ہوا ہے۔ لیکن میک پر اسکرین شاٹ لینا ایک ایسی چیز ہے جس کے بارے میں سالوں کا تجربہ رکھنے والا ٹیک آدمی بھی نہیں جانتا ہوگا۔ اسی لیے ہم یہاں اس پوسٹ کے ساتھ ہیں، آپ کو یہ سکھانے کے لیے کہ آپ آسانی سے اپنے میک پر اسکرین شاٹس کیسے لے سکتے ہیں۔ بس اس پوسٹ میں بتائے گئے اقدامات پر عمل کریں، اور ہم اس بات کی ضمانت دے سکتے ہیں کہ اس مضمون کے اختتام تک آپ کو Mac پر اسکرین شاٹس لینے کا طریقہ معلوم ہو جائے گا۔
طریقہ 1: مکمل اسکرین کا اسکرین شاٹ لیں۔

لہذا، اگر آپ پوری اسکرین کا اسکرین شاٹ لینا چاہتے ہیں اور اسے اپنے ڈیسک ٹاپ پر محفوظ کرنا چاہتے ہیں، تو آپ کو بس اسے پکڑنا ہوگا۔ کمانڈ + شفٹ + 3 آپ کے کی بورڈ پر شارٹ کٹ کلید۔ اس بات کو یقینی بنانے کے لیے کہ اسکرین شاٹ لیا گیا ہے، آپ اپنے آلے کا والیوم آن کر سکتے ہیں۔ ایک بار جب آپ کے آلے کا حجم ختم ہو جائے گا، آپ کو اسکرین شاٹ کیز لینے کے وقت اپنے کیمرے کے شٹر کی آواز سنائی دے گی۔ یہ لیا ہوا اسکرین شاٹ آپ کو اپنے میک ڈیسک ٹاپ پر نام کے ساتھ مل جائے گا۔ اسکرین شاٹ xx-xx-xx xx یہاں، X کا مطلب ہے وہ تاریخ اور وقت جس پر آپ نے اسکرین شاٹ لیا ہے۔ آپ اپنی پسند کے مطابق فائل کا نام بدل سکتے ہیں۔
طریقہ 2: اسکرین کے مخصوص حصے کا اسکرین شاٹ لیں۔

کبھی کبھی ایسا ہو سکتا ہے کہ آپ صرف اسکرین کے کسی خاص حصے کا اسکرین شاٹ لینا چاہتے ہیں۔ تو، ایسی صورت میں آپ دبا کر رکھ سکتے ہیں۔ کمانڈ + شفٹ + 4 چابی. یہ شارٹ کٹ کی ایک کراس ایئر کرسر کو کھولے گی، اب وہ حصہ منتخب کریں جس کا آپ اسکرین شاٹ لینا چاہتے ہیں۔ نمایاں کردہ حصے کا اسکرین شاٹ لینے کے لیے، بس اپنا ماؤس چھوڑ دیں۔ جیسے ہی آپ ماؤس کو چھوڑیں گے، آپ کو کیمرے کا شٹر سنائی دے گا، جو اس بات کی نشاندہی کرے گا کہ اسکرین شاٹ لیا گیا ہے۔
طریقہ 3: پورے اسکرین شاٹ کو کلپ بورڈ پر محفوظ کریں۔
جب آپ پاورپوائنٹ پریزنٹیشن یا پروجیکٹ سے متعلق کوئی اور کام کر رہے ہوں، تو اسکرین شاٹ کو کلپ بورڈ میں محفوظ کرنے اور بعد میں اسے پریزنٹیشن میں چسپاں کرنے کی ضرورت ہو سکتی ہے۔ آپ سوچ رہے ہوں گے کہ اسکرین شاٹ کو کلپ بورڈ میں کیسے محفوظ کیا جائے؟ بس یہاں بیان کردہ مراحل پر عمل کریں۔

سب سے پہلے، دبائیں اور تھامیں کمانڈ + شفٹ + 3 آپ کے کی بورڈ سے کلید۔ ایک بار جب آپ اسکرین شاٹ لینے کی شارٹ کٹ کلید کو دبائیں گے، تو آپ کو فوری طور پر کیمرہ کیپچر کی آواز سنائی دے گی جو اس بات کی نشاندہی کرتی ہے کہ اسکرین شاٹس کامیابی کے ساتھ لیے گئے ہیں۔ اب صرف اس جگہ پر جائیں جہاں آپ اسکرین شاٹ ڈالنا چاہتے ہیں، مثال کے طور پر، آپ کی پاورپوائنٹ پریزنٹیشن۔ داخل کرنے کے نقطہ پر، صرف دبائیں کمانڈ+V شارٹ کٹ کلید.
طریقہ 4: اسکرین کا خاص حصہ کلپ بورڈ پر محفوظ کریں۔
طریقہ 2 کی طرح، آپ اپنی اسکرین کے کسی خاص حصے کو کلپ بورڈ پر اسکرین شاٹ کے طور پر محفوظ کر سکتے ہیں۔ یہ ہے کہ یہ کیسے ہوتا ہے، دبائیں اور دبائے رکھیں کمانڈ + کنٹرول + شفٹ + 4 اپنے کی بورڈ پر کلید۔ اب ایک بار پھر کراس ایئر کرسر نمودار ہوگا، صرف اس حصے کو منتخب کریں جس کا آپ اسکرین شاٹ لینا چاہتے ہیں، ایک بار منتخب ہونے کے بعد اپنا ماؤس چھوڑ دیں۔

اب صرف اس منزل پر جائیں جہاں آپ کاپی شدہ اسکرین شاٹ پیسٹ کرنا چاہتے ہیں، اور داخل کرنے کی جگہ پر صرف دبائیں کمانڈ+V کاپی شدہ اسکرین شاٹ داخل کرنے کی کلید۔
طریقہ 5: میک ٹچ بار کا استعمال کرتے ہوئے اسکرین شاٹ لیں۔

اگر آپ کے پاس MacBook کا نیا ورژن ہے، تو آپ کو مذکورہ بالا طریقوں میں سے کسی میں شامل ہونے کی ضرورت نہیں ہے۔ چونکہ میک بک کا نیا ورژن ٹچ بار کے ساتھ آتا ہے جس میں اسکرین شاٹ کا آپشن ہوتا ہے۔ آپ اس اسکرین شاٹ آپشن کو پوری اسکرین کا اسکرین شاٹ لینے کے لیے استعمال کرسکتے ہیں، یا آپ اپنی MacBook اسکرین کے کسی خاص حصے کا اسکرین شاٹ بھی لے سکتے ہیں۔
طریقہ 6: تھرڈ پارٹی ایپس کا استعمال کرتے ہوئے اسکرین شاٹ لیں۔

مارکیٹ میں تھرڈ پارٹی ایپلی کیشن کی کافی مقدار موجود ہے جسے استعمال کرکے آپ اپنے میک پر اسکرین شاٹ لے سکتے ہیں۔ اگر آپ ہماری سفارش طلب کرتے ہیں، تو ہم آپ کے ساتھ جانے کی سفارش کریں گے۔ کلین شاٹ یا پکڑو . میک پر اسکرین شاٹ لینے کی بات کی جائے تو یہ دونوں ایپلی کیشنز ناقابل یقین ہیں، اس کے علاوہ یہ اسکرین کی ویڈیو کیپچر کرنے، ڈیسک ٹاپ کے آئیکونز کو دھندلا کرنے، اعلیٰ معیار کے اسکرین شاٹس لینے جیسی خصوصیات بھی پیش کرتے ہیں۔ یہ ایپس صرف ان لوگوں کے لیے تجویز کی جاتی ہیں جو کمپیوٹر کے ماہر ہیں۔
آخری الفاظ
تو، یہ سب اس مضمون کے لیے ہے۔ ہمیں پورا یقین ہے کہ اب آپ میک پر اسکرین شاٹس لینے کا طریقہ جانتے ہیں۔ آپ کیپٹو اور کلین شاٹ جیسی تھرڈ پارٹی ایپلی کیشنز کا استعمال کرتے ہوئے اپنے اسکرین شاٹ میں ترمیم بھی کر سکتے ہیں۔ تاہم، یہ ایپلیکیشنز صرف ٹیک ماہرین کے لیے تجویز کی جاتی ہیں۔ اگر آپ ایک عام میک صارف ہیں، تو صرف اس پوسٹ میں مذکور شارٹ کٹ کیز کے ساتھ جائیں۔ اس پوسٹ کے بارے میں کسی بھی سوالات، شکوک و شبہات اور مشورے کے لیے بلا جھجھک تبصرہ سیکشن کا استعمال کریں۔