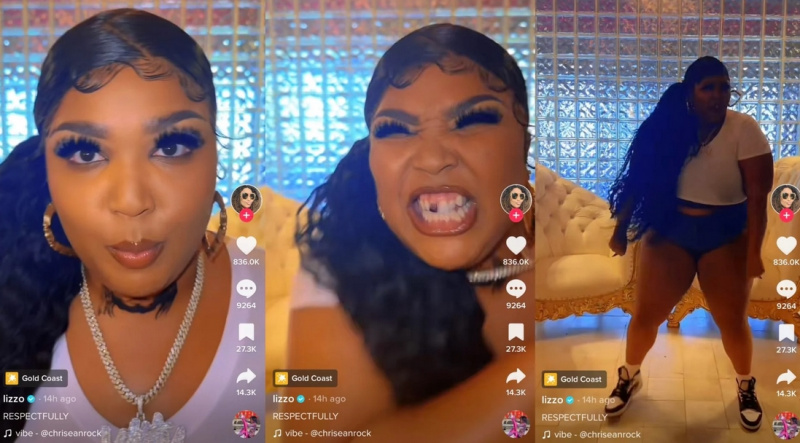Chromebook پر اسکرین شاٹ لینے میں زیادہ پریشانی نہیں ہے۔ گائیڈ پڑھیں اور اس پر عمل کریں۔
ہم سب اسکرین شاٹ کی اشد ضرورت کے بارے میں جانتے ہیں اور وہ درحقیقت بہت سی وجوہات کی بنا پر مددگار ہیں۔ ٹھیک ہے، میں آپ کو اسکرین شاٹ کی بنیادی ضروریات تک نہیں لے جا رہا ہوں۔
اگر آپ کو شاٹس کی ضرورت ہے، تو ہم آپ کو لے گئے!

Chromebooks واقعی مبہم ثابت ہوسکتی ہیں اور خاص طور پر جب آپ ایک پلیٹ فارم سے دوسرے پلیٹ فارم پر کود رہے ہوں۔ زیادہ تر، اس کے پیچھے وجہ ہے a کی بورڈ جس کو سمجھنا مشکل ہے .
لیکن، مجھ پر بھروسہ کریں، آپ، ہم نے آپ کو سب سے آسان اور آسان طریقے سے کور کیا ہے۔ تو، آپ جانتے ہیں، بس مضبوطی سے بیٹھیں اور پیروی کریں!
Chromebook پر اسکرین شاٹ کیسے کریں؟
اب جب کہ آپ اسے پڑھ رہے ہیں، یہاں آپ کے Chromebook پر شاٹ کو اسکرین کرنے کے تمام ممکنہ طریقے ہیں۔
1. اسکرین شاٹ پوری اسکرین
یہ ایک دو قدمی آسان عمل ہے۔
مرحلہ نمبر 1
اپنا کی بورڈ استعمال کریں اور دبائیں۔ Ctrl + دکھائیں۔ ونڈوز ایک ہی وقت میں چابیاں. آپ کی سکرین پر موجود ہر چیز محفوظ ہو جاتی ہے۔

مرحلہ 2
جیسے ہی آپ چابیاں دباتے ہیں، آپ کو اپنی اسکرین پر ایک اطلاع موصول ہوتی ہے جو آپ کا اسکرین شاٹ دکھاتی ہے۔ یہ 10 سیکنڈ تک اسکرین پر رہتا ہے۔ آپ اسے براہ راست دیکھنے کے لیے اس پر کلک کر سکتے ہیں۔

2. آپ کی سکرین کے ایک حصے کا اسکرین شاٹ
یہ بھی آسان ہے۔
مرحلہ نمبر 1
اپنا کی بورڈ استعمال کریں اور دبائیں۔ Ctrl + Shift + دکھائیں۔ ونڈوز ایک ہی وقت میں چابیاں. آپ کی سکرین پر جو کچھ بھی ہوگا وہ محفوظ ہو جاتا ہے۔

مرحلہ 2
متبادل طور پر، آپ بھی استعمال کر سکتے ہیں Ctrl + Alt + دکھائیں۔ ونڈوز آپ کی ضرورت کے اسکرین کے حصے پر قبضہ کرنے کے لیے ایک ساتھ چابیاں۔
3. اسکرین کیپچر ٹول استعمال کریں۔
ٹول چال بھی کر سکتا ہے۔ یہ ایک بلٹ ان ٹول ہے جو Chromebook کے پاس پہلے سے موجود ہے۔ اسے استعمال کرنے کا طریقہ یہاں ہے۔
مرحلہ نمبر 1
شیلف پر کلک کریں اور کوئیک سیٹنگز پینل پر جائیں۔

مرحلہ 2
پوری جگہ کو پھیلانے کے لیے تیر کو دبائیں اگر یہ پہلے سے موجود نہیں ہے۔

مرحلہ 3
وہاں آپ کو سکرین کیپچر کا آئیکن نظر آئے گا۔

مرحلہ 4
اس بات کو یقینی بنائیں کہ جب آپ اسکرین ڈمپ لے رہے ہوں تو کیمرہ ہائی لائٹ ہو۔

مرحلہ 5
دستیاب طریقوں سے یعنی فل سکرین، ونڈو اور جزوی سکرین؛ جس کے لیے آپ جانا چاہتے ہیں اسے منتخب کریں۔ ہر طریقہ کا ایک مختلف فنکشن ہوتا ہے اور نام خود بولتے ہیں۔

میرے اسکرین شاٹس کہاں ہیں؟
عجیب بات یہ ہے کہ جس طرح سے Chromebook اسکرین شاٹس کو محفوظ کرتی ہے وہ اس سے مختلف ہے کہ آپ انہیں ڈھونڈنے کے عادی ہیں۔
وہ ڈاؤن لوڈز فولڈر میں محفوظ ہیں اور پہلے سے طے شدہ مقام کو تبدیل کرنا ممکن نہیں ہے۔
ڈاؤن لوڈز تک رسائی حاصل کرنے اور اپنے اسکرین شاٹس چیک کرنے کے لیے، ایپ لانچر پر جائیں۔ فائل ایپ پر کلک کریں۔

ڈاؤن لوڈ کو دبائیں اور پھر آپ کو اسکرین کے دائیں جانب تمام اسکرین شاٹس نظر آئیں گے۔

امید ہے کہ یہ مددگار تھا۔ جاؤ وہ اسکرین شاٹ لے لو، تم!