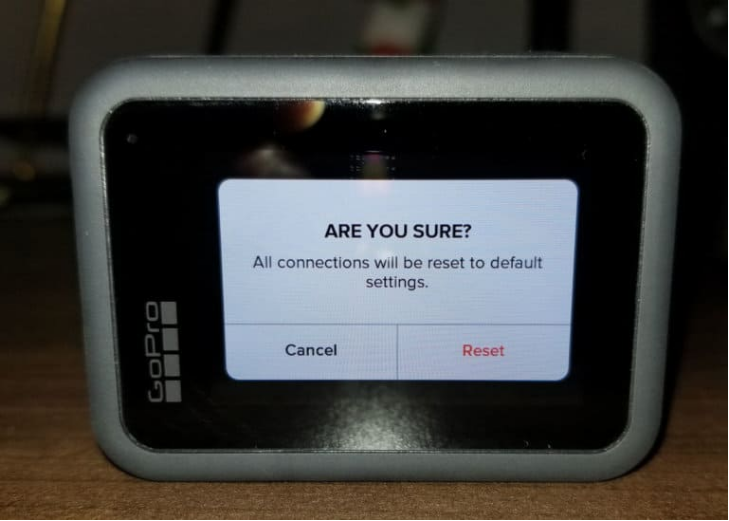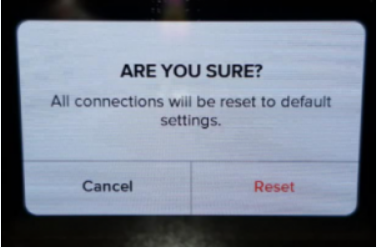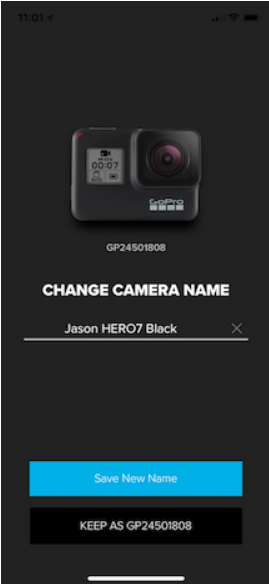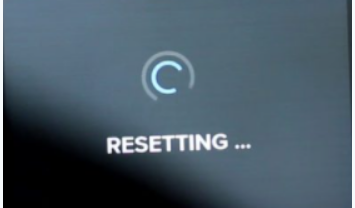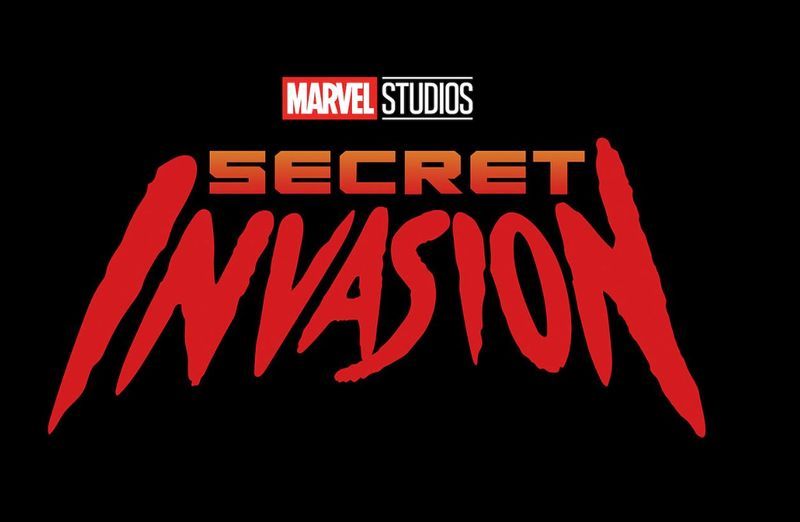آپ کے GoPro ایکشن کیمرے کے لیے Wi-Fi پاس ورڈ اسے آپ کے اسمارٹ فون سے منسلک کرنے کے لیے درکار ہے۔ خوش قسمتی سے، اگر آپ اپنا GoPro Wi-Fi پاس ورڈ بھول جاتے ہیں، تو آپ GoPro WiFi پاس ورڈ کو تیزی سے دوبارہ ترتیب دے سکتے ہیں۔ تاہم، آپ اپنا نہیں بنا سکتے۔ کیمرہ خود بخود ایک بناتا ہے۔ 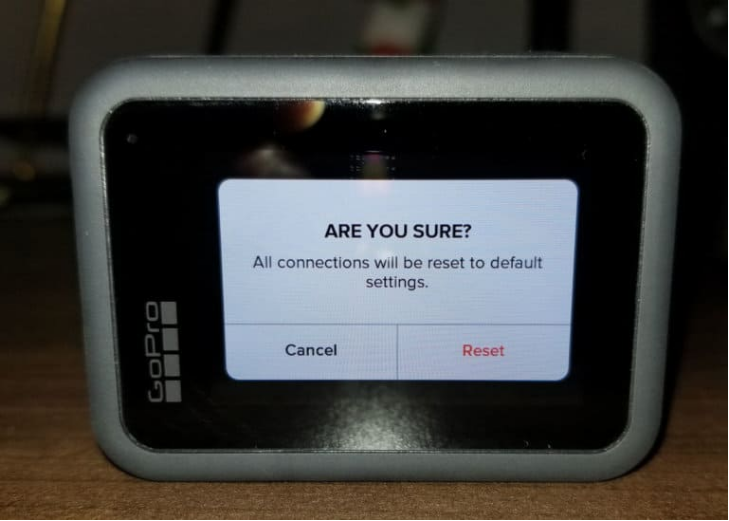
آپ کیمرے کا نام بھی تبدیل کر سکتے ہیں (صرف HERO7 سیریز کے لیے) تاکہ آپ کے تمام Wi-Fi سے منسلک آلات کو پہچانا جا سکے۔ یہ ممکن ہے کہ مسئلہ آپ کے GoPro کے ساتھ نہ ہو، بلکہ مکمل طور پر کسی اور چیز یعنی پاس ورڈ کے ساتھ ہو۔
اس مضمون میں، ہم GoPro وائی فائی پاس ورڈ کو دوبارہ ترتیب دینے کے طریقہ پر بات کریں گے۔
GoPro وائی فائی پاس ورڈ کو آسانی سے کیسے ری سیٹ کریں؟
GoPro وائی فائی پاس ورڈ کو دوبارہ ترتیب دینا کوئی مشکل عمل نہیں ہے۔ کوئی بھی بغیر کسی پریشانی کے پاس ورڈ کو دوبارہ ترتیب دے سکتا ہے۔ لیکن، ہر GoPro ماڈل کے لیے پاس ورڈ تبدیل کرنے کا عمل مختلف ہے۔ لہذا، آپ براہ راست مضمون کے اس حصے پر جا سکتے ہیں جو آپ کے ماڈل کے بارے میں بات کرتا ہے۔
1. GoPro Hero 8 اور 9 کا Wifi پاس ورڈ دوبارہ ترتیب دیں۔
اگر آپ کے پاس نیا GoPro ماڈل یعنی 8 یا 9 ہے تو آپ اپنا WiFi پاس ورڈ فوری طور پر دوبارہ ترتیب دے سکتے ہیں۔ یہ بہت ممکن ہے کہ آپ دو منٹ سے کم وقت میں مکمل کر لیں۔ اس طرح آپ اس کے بارے میں جاتے ہیں.
- اپنا GoPro Hero 9 یا 8 Black کھولیں۔
- نیچے سوائپ کریں اور پھر بائیں طرف سوائپ کریں جب تک کہ آپ کنکشنز / ترجیحات تک نہ پہنچ جائیں۔
- کنکشنز کو منتخب کریں اور پھر مینو سے کنکشنز کو ری سیٹ کریں۔
- تصدیق کرنے کے لیے، ری سیٹ بٹن کو دبائیں۔
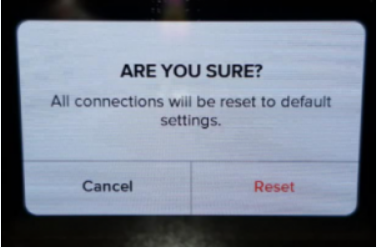
2. GoPro Hero 7 سیاہ، چاندی اور سفید کا Wifi پاس ورڈ دوبارہ ترتیب دیں۔
اگر آپ کے پاس کوئی GoPro 7 ورژن ہے تو آپ ان اقدامات پر عمل کرکے اپنا WiFi پاس ورڈ دوبارہ ترتیب دے سکتے ہیں۔
- اپنی مرکزی اسکرین کے اوپری حصے سے نیچے کی طرف سوائپ کریں۔
- ڈراپ ڈاؤن مینو سے ترجیحات > کنکشنز کو منتخب کریں۔
- ری سیٹ کنکشن کو منتخب کیا جانا چاہئے.
- کیمرہ آپ کے لیے ایک نیا نام اور پاس ورڈ تیار کرے گا۔
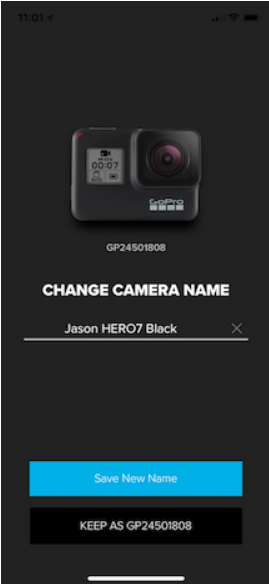
3.ہیرو 6 اور ہیرو 5 بلیک پر پاس ورڈ کو دوبارہ ترتیب دیں۔
ہیرو 6 بلیک اور ہیرو 5 بلیک پر، Wi-Fi پاس ورڈ کو دوبارہ ترتیب دینے کا طریقہ کار کچھ مختلف ہے۔ آپ ان آلات پر کیمرے کا نام تبدیل نہیں کر سکتے، صرف پاس ورڈ۔
- ڈیوائس پر مین اسکرین کھولیں۔
- مزید دیکھنے کے لیے نیچے سوائپ کریں۔
- کنیکٹ > ری سیٹ کنکشنز > ری سیٹ پر کلک کریں۔
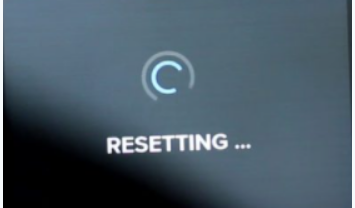
- ایک نیا Wi-Fi پاس ورڈ کیمرے کے ذریعہ تیار کیا جائے گا اور اسکرین پر دکھایا جائے گا۔
چار۔GoPro فیوژن پر GoPro Wi-Fi پاس ورڈ کو دوبارہ ترتیب دیں۔
GoPro فیوژن ایک پہننے کے قابل 360 ڈگری کیمرہ ہے جسے ورچوئل رئیلٹی (VR) فلمیں بنانے کے لیے استعمال کیا جا سکتا ہے۔ یہ وائی فائی کے ذریعے GoPro ایپ اور آپ کے اسمارٹ فون سے لنک کر سکتا ہے، بالکل ہیرو کیمروں کی طرح۔
- کیمرہ آن کرنے کے لیے، سائیڈ پر موڈ بٹن دبائیں۔
- موڈ بٹن کو بار بار دبائیں جب تک کہ سیٹنگز کی علامت (رنچ) ظاہر نہ ہو۔
- سیٹنگز مینو تک رسائی کے لیے، کیمرے کے سامنے شٹر بٹن دبائیں۔
- کنکشن سیٹنگز تک رسائی کے لیے شٹر بٹن کو تین بار دبائیں۔
- موڈ بٹن کو بار بار دبائیں جب تک کہ لفظ RESET نمایاں نہ ہو جائے۔ اسے منتخب کرنے کے لیے، شٹر بٹن دبائیں۔
- تصدیق کرنے کے لیے، موڈ بٹن کے ساتھ ری سیٹ کو نمایاں کرنے کے بعد شٹر بٹن پر کلک کریں۔
- اس کارروائی کے نتیجے میں کیمرے کے کنکشن ری سیٹ ہو گئے ہیں۔
5. GoPro ہیرو 5 سیشن وائی فائی پاس ورڈ کو دوبارہ ترتیب دیں۔
GoPro Hero 5 سیشن کا یو ایس پی یہ ہے کہ یہ واٹر پروف ایکشن کیمرہ ہے۔ آپ اسے پانی سے 33 میٹر تک نیچے لا سکتے ہیں۔ اگر آپ کے پاس ایسا GoPro ہے، اور آپ اپنا پاس ورڈ بھول گئے ہیں، تو آپ اسے بازیافت کرنے کے لیے درج ذیل اقدامات پر عمل کر سکتے ہیں۔
- کیمرہ آن کریں۔
- اسٹیٹس اسکرین پر جانے کے لیے مینو بٹن کو دباتے رہیں۔
- شٹر بٹن دبا کر کنکشن سیٹنگز کو منتخب کریں۔
- مینو بٹن کو بار بار دبائیں جب تک کہ آپ ری سیٹ کنکشنز تک نہ پہنچ جائیں۔
- شٹر بٹن دبا کر کنکشن ری سیٹ کریں کو منتخب کریں۔
- ہاں تک پہنچنے کے لیے، مینو بٹن استعمال کریں۔
- ہاں کو منتخب کرنے کے لیے شٹر بٹن دبائیں۔
- Wi-Fi Reset Successful کا پیغام اسکرین پر ظاہر ہوگا۔
6 . GoPro ہیرو 4 پر پاس ورڈ دوبارہ ترتیب دیں۔
اگر آپ کے پاس GoPro 4th جنریشن کیمرہ ہے تو آپ خوش قسمت ہیں۔ کیمرے کا مینو WiFi پاس ورڈ کو دوبارہ ترتیب دینے کے لیے استعمال کیا جا سکتا ہے۔ بس اپنے کیمرہ کی سیٹنگز پر جائیں اور RESET CAM کے بعد RESET WI-FI چنیں۔ یہ سب سے آسان عمل ہے جس کے ذریعے آپ اپنا پاس ورڈ دوبارہ ترتیب دے سکتے ہیں۔
ریبوٹ کرنے کے بعد، پاس ورڈ سیٹ ہو جائے گا۔ goprohero ، جو پہلے سے طے شدہ ہے۔
ڈیفالٹ GoPro وائی فائی پاس ورڈز
کچھ GoPro کیمرے فیکٹری پاس ورڈ کے ساتھ ترتیب دیئے گئے ہیں یعنی ( goprohero )۔ اگر آپ کے پاس Hero3 یا Hero 3+ ہے تو بس ڈیفالٹ پاس ورڈ goprohero استعمال کریں، اور آپ جانے کے لیے تیار ہیں۔
تاہم، بعد کے ورژنز، جیسے کہ میرا GoPro Hero 5، Hero 6، Hero 7، اور Hero 8، ایک حسب ضرورت وائی فائی پاس ورڈ رکھتے ہیں، جیسے band6123۔ اگر آپ اپنے گوپرو کا پاس ورڈ دیکھنا چاہتے ہیں، تو آپ صرف ڈیوائس میں ہی چیک کر سکتے ہیں۔ 
Hero5، Hero6، اور Hero7 کے لیے پہلے سے طے شدہ پاس ورڈ آسانی سے درج ذیل پایا جا سکتا ہے:
- مین اسکرین سے نیچے کی طرف سلائیڈ کر کے ڈیش بورڈ پر جائیں۔
- کنیکٹ پر کلک کریں اور پھر کیمرے کی معلومات کا نام اور پاس ورڈ پر کلک کریں۔
- GoPro CAMERA NAME اور PASSWORD اب اسکرین پر دکھایا جائے گا۔
GoPro Hero8 کے لیے موجودہ پاس ورڈ درج ذیل تلاش کریں:
- مین اسکرین سے نیچے کی طرف سلائیڈ کر کے ڈیش بورڈ پر جائیں۔
- ڈراپ ڈاؤن مینو سے > ترجیحات > کنکشنز > کیمرہ کی معلومات کو منتخب کریں۔
- GoPro CAMERA NAME اور PASSWORD اب اسکرین پر دکھایا جائے گا۔
آخری الفاظ
اس طرح آپ اوپر دیے گئے کسی بھی ماڈل کے GoPro WiFi پاس ورڈ کو دوبارہ ترتیب دے سکتے ہیں۔ ری سیٹ کے بعد پہلے سے طے شدہ پاس ورڈ کو بھی اوپر کے مراحل سے چیک کیا جا سکتا ہے۔ مجھے امید ہے کہ یہ مضمون آپ کی مدد کرے گا۔ کسی شک کی صورت میں ہمیں بتائیں۔